 Проблема
Проблема
Вы хотите разработать свои приложения для платформы Android с помощью среды Eclipse, поэтому было бы полезно иметь краткое руководство по настройке этой IDE.
Решение
Многие люди используют Eclipse для редактирования проектов на стандартном языке Java на платформе Java Enterprise Edition (ЕЕ). Некоторые люди хотели бы использовать Eclipse IDE для разработки приложений для платформы Android. Настройка Eclipse — это не одноразовая установка; необходимо выполнить несколько этапов. Этот рецепт содержит подробную информацию об этих этапах.
Обсуждение
Интегрированная среда разработки Eclipse для Java является одним из вариантов разработки приложений для платформы Android. Выпуск ранее доступного подключаемого модуля для платформы Android Development Tools (ADT) был прекращен компанией Google — она рекомендует переключиться на среду Android Studio, но ADT возродилась как феникс под новым именем AndMore на основе среды Eclipse. Как и платформа ADT (а также новая среда Android Studio), проект AndMore использует комплект разработчика программного обеспечения для платформы Android, в котором содержатся основные программы для разработки программного обеспечения для платформы Android. Для того чтобы настроить систему разработки, необходимо загрузить и установить следующие компоненты.
- Комплект разработки стандартной версии Java (JDK, а не JRE)
- Eclipse IDE для разработчиков Java
- Комплект разработчика программного обеспечения для платформы Android
- Android-модуль AndMore (установка из среды Eclipse)
В последующих разделах мы подробно рассмотрим эти этапы для персонального компьютера под управлением Windows. Эти шаги были протестированы в операционных системах Windows 7 и 10 и Mac OS X (хотя большинство снимков экранов и путей к каталогам являются примерами на базе Windows). Установка в системе Linux похожа, но мы не тестировали эти шаги в текущих версиях Linux.
Инсталляция JDK при необходимости
Зайдите на веб-страницу. Щелкните на пиктограмме Java, чтобы получить доступ к загрузкам JDK.

На экране появится список загрузок JDK. Щелкните на кнопке Accept License Agreement (Принять лицензионное соглашение); в противном случае вам не разрешат продолжить. Вы захотите загрузить и запустить один из последних JDK; на момент написания этой книги они являются сборками Java 8, названия версий которых заканчивается на 8 и 121, но это точно изменится к тому моменту, когда вы прочитаете данные строки. Выберите загрузку, подходящую для вашей операционной системы: Windows х86 или 64-bit.exe, MacOS .ding, Linux .rpm или .tgz и т.д. Примите любые предупреждения о безопасности, которые появляются, но только если вы загружаетесь с официальной веб-страницы загрузки Java.
Когда загрузка будет завершена, запустите программу установки и просмотрите все экраны, щелкая на кнопке Next (Далее), пока программа установки не завершит работу. Вам не нужно менять какие-либо параметры. Когда программа установки JDK будет завершена, щелкните на кнопке Finish (Готово). После этого откроется вебстраница регистрации продукта; вы можете закрыть ее или отредактировать свои параметры.
Для использования Android вам не нужно загружать ни одну из демоверсий или примеров с этого сайта.
Установка среды Eclipse для разработки проектов на языке Java
Зайдите на веб-страницу. Веб-страница, как правило, автоматически определяет вашу операционную систему (32- или 64-битовый вариант в системах, которые имеют это различие); выберите соответствующую (как правило, последнюю) ссылку Eclipse IDE for Java Developers (рис. 1).
На следующей странице вам будет предложено внести пожертвование провайдерам организации Eclipse Software Foundation, что всегда полезно делать при использовании программного обеспечения с открытым исходным кодом. Следующий шаг загрузит и запустит обычную программу установки программного обеспечения. Затем вам будет предложено указать место установки; обычно подходит место, заданное по умолчанию (рис. 2).
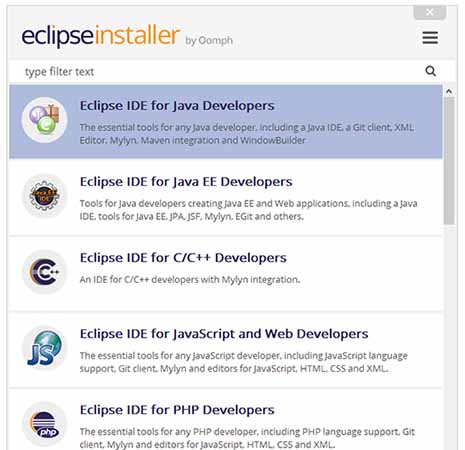
Рис. 1. Выбор страницы загрузки Eclipse
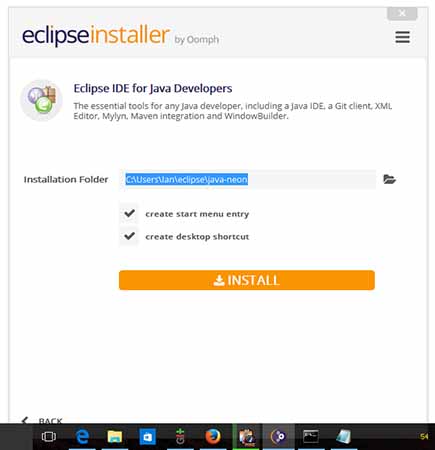
Рис. 2. Настройка местоположения для установки среды Eclipse
В конечном итоге вы получите множество файлов в папке Eclipse в этом месте, как показано на рис. 3 (очевидно, что точный список будет отличаться от одного выпуска к другому). Установите флажки для добавления пиктограмм на рабочем столе, записи в меню запуска и т.д., как вы предпочитаете.
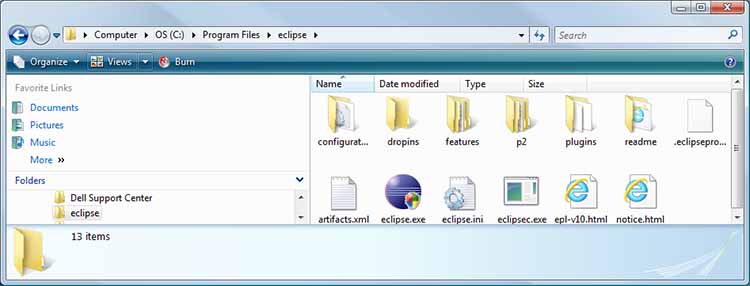
Рис. 3. Содержимое папки Eclipse
Запустите среду Eclipse, чтобы настроить рабочую область. При этом будет выполнена правильность установки Java и Eclipse. При запуске среды Eclipse на экране может появиться предупреждение системы безопасности; для продолжения работы щелкните на кнопке Run (Выполнить). Задайте местоположение рабочей области по умолчанию или используйте другой каталог.
Затем вы должны установить комплект SDK, если его еще нет в вашей системе.
Установка комплекта Android SDK
Зайдите на эту веб-страницу. Предназначение этой веб-страницы — убедить вас в использовании среды Android Studio, но нам просто нужен комплект SDK. Если вы считаете, что можете использовать как Studio, так и Eclipse, то можете установить обе среды, а затем разделить этот SDK между двумя интегрированными средами разработки — необязательно загружать SDK и все модули дважды! Однако, если вы являетесь специализированным пользователе.м Eclipse, прокрутите экран до самого нижнего края страницы и получите инструменты командной строки, которые используют модуль AndMore и среда Studio (рис. 4).
Выберите последний установочный пакет для вашей операционной системы и запустите его. Установщик Android SDK Tools отобразит некоторые экраны. Щелкайте на кнопке Next (Далее) на каждом экране; вам не нужно менять какие-либо опции. Поскольку в некоторых версиях MS Windows каталог C:\Program Files является защищенным, вы можете либо получить разрешение на установку там (Run As Administrator (Запуск от имени администратора)), либо, как это делают некоторые разработчики, установить пакет в свою пользовательскую папку или другой каталог, например, C:\Android\android-sdk.
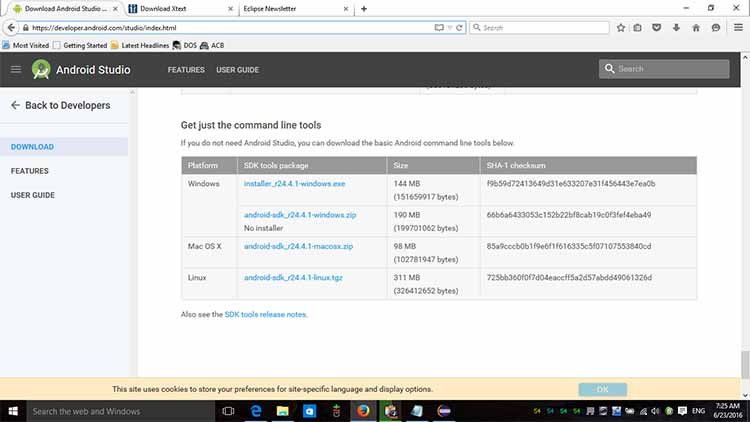
Рис. 4. Отдельная загрузка пакета SDK
Когда вы щелкнете на кнопке Install (Установить), на экране отобразится индикатор прогресса копирования файлов Android. Щелкните на последней кнопке Next (Далее) и на кнопке Finish (Готово) в конце установки. Если вы оставите флажок Start SDK Manager (Запустить диспетчер SDK), то будет запущен менеджер SDK. В противном случае выберите команду SDK Manager (Менеджер SDK) из группы программ Android SDK Tools (Start => All Programs => Android SDK Tools => SDK Manager). При запуске программы SDK Manager проверяются пакеты Android, доступные для загрузки. Затем отображается список всех доступных пакетов, некоторые из которых предварительно выбраны для загрузки. Столбец Status (Состояние) показывает, установлен пакет или нет. На рис 5 вы видите, что инструменты Android SDK Tools только что были установлены, но уже доступно обновление, как показано в столбце Status (Состояние).
Проверьте каждый пакет, который необходимо установить. Доступно несколько пакетов. К ним относятся пакеты платформы SDK для каждого уровня интерфейса прикладного программирования (API), примеры приложений для большинства уровней API, API-интерфейсы Google Maps, API-интерфейсы отдельных производителей, документация, исходный код и ряд дополнительных пакетов Google. Из категории дополнительных вы должны установить пакеты Android Support Repository, Google Play Services, Google USB Driver, если они предлагаются, а также Intel X86 Emulator Accelerator (НАХМ) и что-нибудь еще интересное.
Рекомендуется загружать несколько платформ SDK, чтобы тестировать приложения на разных конфигурациях устройств. Если вы сомневаетесь в том, что загрузить, либо примите первоначальные варианты, либо повторно запустите программу SDK Manager, чтобы получить другие необходимые пакеты, либо выберите все пакеты для загрузки (их загрузка может занять некоторое время). Щелкните на кнопке Install х packages (Установить х пакетов).
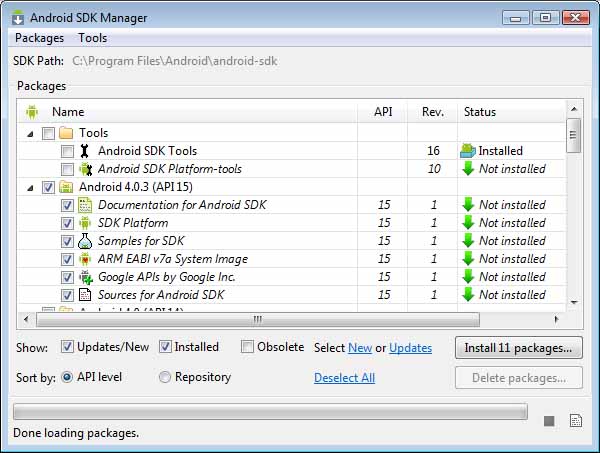
Рис. 5. Окно программы Android SDK Manager, демонстрирующее инсталлированные и доступные для загрузки компоненты Android SDK
Выбранные пакеты будут показаны в виде списка; если в пакете есть условия лицензирования, требующие принятия, он сопровождается вопросительным знаком. Выделите каждый пакет с вопросительным знаком, чтобы прочитать условия лицензирования. Вы можете принять или отклонить пакет, используя переключатели. Отклоненные пакеты отмечены красным значком х. Кроме того, щелкните на кнопке Accept All (Принять все), чтобы принять все, что доступно. Щелкните на кнопке Install (Установить), и в журнале выполнения будут показаны установленные пакеты, а также любые возникающие ошибки. В системе Windows часто возникает ошибка, при которой программа SDK Manager не может получить доступ или переименовать каталоги. Если это произойдет, запустите ее как администратор и убедитесь, что в каталоге нет флагов или файлов только для чтения. По завершении закройте программу SDK Manager, щелкнув на кнопке х в верхнем углу окна.
Помните, что когда обновления этих пакетов станут доступными, SDK уведомит вас.
Установка подключаемого модуля Android Tools (AndMore)
Подключаемый модуль ADT устанавливается с помощью среды Eclipse. В зависимости от того, где вы установили Eclipse и/или учетной записи, которую используете, вам может потребоваться запустить Eclipse с правами администратора. Если это так, вызовите контекстное меню (обычно с помощью щелчка правой кнопкой мыши), выберите команду Run as Administrator (Запуск от имени администратора) и примите предупреждения о безопасности. В новых версиях Windows и macOS вы получите приглашение, которое установщик хочет внести в вашу систему. Щелкните на кнопке Yes (Да), если это приглашение поступает от официального поставщика.
Если ваша установка Eclipse настолько старая, что ей не хватает интерфейса Eclipse Marketplace Client, установите и его. Запустите интерфейс Marketplace Client из меню Help (Справка).
Введите строку “andmore” в поле поиска в левой части окна Marketplace Client (Клиент Marketplace) и щелкните на кнопке Go (Запуск), расположенной справа. Выберите в результатах поиска пункт AndMore и щелкните на кнопке Install (Установить).
На экране отобразятся лицензии; убедитесь, что все они приняты (установите переключатель I accept the terms of the license agreements (Я принимаю условия лицензионных соглашений)). Затем щелкните на кнопке Finish (Готово). Для завершения установки может потребоваться предупреждение о безопасности; щелкните на кнопке ОК, когда увидите это предупреждение. Среда Eclipse попросит вас выполнить повторный запуск. Щелкните на кнопке Restart Now (Перезапустить сейчас), и среда Eclipse закроется и загрузится повторно, а затем появится диалоговое окно Welcome to Android Development (Добро пожаловать в Android Development). Установите местоположение SDK в поле Existing Location (Существующее местоположение), поскольку программа SDK Manager уже запущена, перейдите в папку Android SDK (если вы установили его где-то, кроме местоположения по умолчанию) и щелкните на кнопке Next (Далее) (рис. 6).
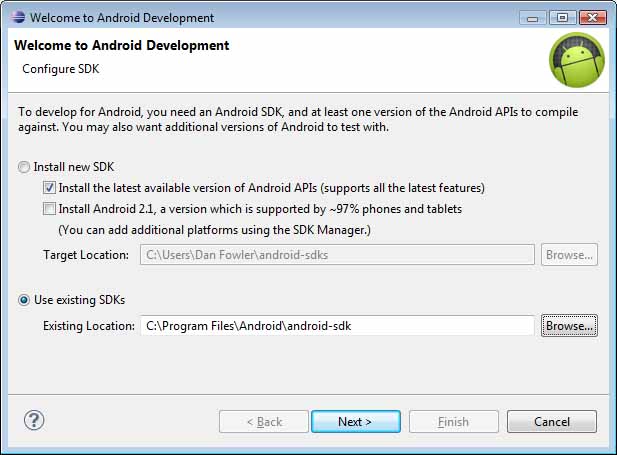
Рис. 6. Установление соединения между вновь инсталлированными пакетом SDK и модулем AndMore
На экране появится вопрос о мониторинге использования Google Android SDK. При необходимости измените параметр и щелкните на кнопке Finish (Готово). Теперь среда Eclipse настроена для создания и отладки приложений Android. Подключите физическое устройство к компьютеру и используйте его настройки для включения режима отладки по USB, выполнив команду в Applications => Development (Приложения => Разработка).
