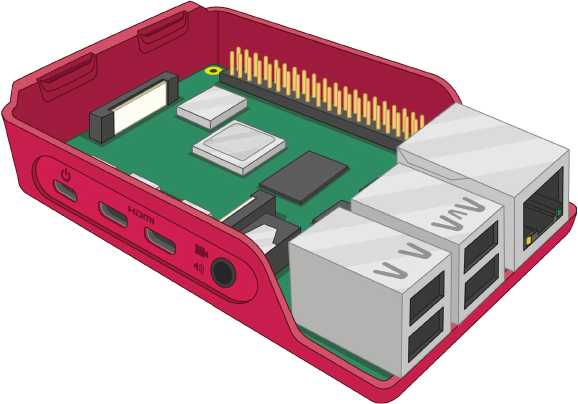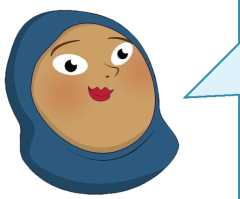В данной статье Мы изучаем подключение основных девайсов к Raspberry Pi, так чтобы обеспечить его нормальную работу

Цель разработчиков Raspberry Pi заключалась в создании максимально простого и быстрого в сборке и использовании компьютера. Однако функционирование Raspberry Pi, как и любого другого компьютера, невозможно без подключения дополнительных аксессуаров, называемых периферийными устройствами. Взгляните на ничем не защищенную печатную плату Raspberry Pi. Она выглядит иначе, чем привычные вам стационарные компьютеры, содержимое которых скрыто корпусом. Возможно, вы начали переживать, что вам будет нелегко разобраться с Raspberry Pi. На самом деле это не так. С нашим руководством, выполняя все шаги поэтапно, вы сможете подготовить устройство к работе всего за 10 минут.
Если вы приобрели набор Raspberry Pi Starter Kit, то у вас в наличии уже имеются все необходимые для работы компоненты. Единственное, что от вас потребуется, - монитор или телевизор с интерфейсом HDMI - стандартным разъемом для подключения аудио/видеотехники и игровых консолей. Монитор необходим для того, чтобы вы видели результат вашей работы.
Если же у вас нет комплекта Raspberry Pi Starter Kit, то в дополнение к Raspberry Pi 4 Model B вам необходимо приобрести следующее:
■ зарядное USB-устройство - это источник питания с напряжением 5 В и силой тока 3 А, оборудованный штекером USB Type-C. Мы рекомендуем выбирать оригинальную версию зарядного устройства Raspberry Pi, поскольку оно отлично справляется с быстро меняющимися потребностями в электропитании Raspberry Pi;
■ microSD-карта с комплектом программ NOOBS является хранилищем информации в Raspberry Pi. Здесь находятся все созданные вами ранее файлы, а также программное обеспечение, установленное вместе с самой операционной системой. Для начала вам хватит карты объемом 8 ГБ, однако карта на 16 ГБ предоставит вам больше возможностей в будущем. Исполь

зование карты с комплектом уже загружен ных программ NOOBS (the New Out-Of Box Software) значительно сэкономит вам время. При отсутствии этих программ на microSD-карте вы можете загрузить их самостоятельно, воспользовавшись инструкцией из приложения А;
■ клавиатура и мышь с USB-интерфейсом позволяют вам управлять Raspberry Pi. Почти любая проводная или беспроводная клавиатура и мышь с разъемом USB будут функционировать с Raspberry Pi. Однако «игровые» клавиатуры с подсветкой клавиш могут не подойти к устройству, поскольку потребляют слишком много энергии;
■ кабель с разъемом microHDMI необходим для трансляции звука и изображения с Raspberry Pi на экран телевизора или монитора. На одном конце кабеля есть разъем microHDMI для Raspberry Pi, а на другом - полноразмерный разъем HDMI для видеоустройства. Вы также можете подключить адаптер microHDMI к стандартному штекеру HDMI. Если у вашего монитора отсутствует разъем HDMI, вы можете приобрести адаптеры microHDMI ддля разъемов DVI-D, DisplayPort или VGA. Для подключения к старому телевизору, имеющему композитный видеовход или разъем SCART, используйте 3,5-мм кабель типа TRRS (но не TRS!).


Raspberry Pi вполне безопасно использовать без защитного корпуса, но только при условии, что не произойдет контакта с металлической поверхностью, хорошо проводящей электричество, что может вызвать короткое замыкание. Специальный защитный корпус, однако, может обеспечить дополнительную защиту для вашего компьютера. Комплект Raspberry Pi Starter Kit включает в себя оригинальный корпус для Raspberry Pi, а если у вас его нет, в любом специализированном магазине при желании вы также сможете подобрать себе подходящий.
Если вы хотите подключить свой Raspberry Pi к проводной сети, а не к беспроводной (Wi-Fi), вам понадобится сетевой кабель, который одним концом будет подключен непосредственно к плате, а другим - к сетевому коммутатору или маршрутизатору (роутеру). Если же вы хотите воспользоваться встроенным в Raspberry Pi модулем беспроводной сети, кабель вам не потребуется. Однако вам понадобится знать название и пароль вашей беспроводной сети.
Настройка оборудования
Для начала распакуйте Raspberry Pi. Плата достаточно прочная, однако это не значит, что она неуязвима. Не хватайтесь за компоненты платы, возьмите ее аккуратно за края. Если погнуть какие-нибудь штырьки или жир с пальцев попадет на контакты, то в лучшем случае у вас будут проблемы с подключением оборудования и передачей данных, а в худшем - это может привести к короткому замыканию, которое повредит Raspberry Pi. Если вы начали читать руководство не с самого начала, то рекомендуем вернуться к данной статье, чтобы узнать о размещении различных компонентов платы и их функциях.
Сборка корпуса
Вашим первым шагом на данном этапе будет установка Raspberry Pi в корпус. Если у вас оригинальный корпус для Raspberry Pi, то сначала разъедините две его части: красное основание корпуса и беле. крышечке.
1. Возьмите красное основание корпуса и поверните его так, чтобы сторона со стенкой находилась слева от вас, а сторона без стенки справа (см. рисунок).

2. Удерживая Raspberry Pi (без вставленной microSD-карты) за USB и Ethernet-разъемы под небольшим углом, вставьте сначала сторону, на которой находятся разъемы USB Type-C, microHDMI и 3,5-мм, так, чтобы они совпали с отверстиями, расположенными на боковой стороне корпуса, а затем осторожно опустите другую сторону вниз так, чтобы компьютер Raspberry Pi плотно поместился в чехол.

3. Возьмите белую крышку и поместите два зажима, находящихся слева, в соответствующие отверстия, расположенные в левой части основания чехла, сверху от слота для microSD-карты. После их соединения прижмите правую сторону (расположенную над USB-разъемами) до тех пор, пока не услышите щелчок.

Подключение microSD-карты
Для установки microSD-карты - хранилища данных Raspberry Pi - переверните Raspberry Pi (на рисунке показана плата без корпуса; вставлять карту нужно в компьютер в корпусе) и вставьте в слот microSD-карту наклейкой, повернутой в противоположную от Raspberry Pi сторону. Вставляться она может только одной стороной, при этом проскальзывать внутрь она должна без чрезмерного давления.

MicroSD карта плавно входит в разъем до упора и без щелчка.
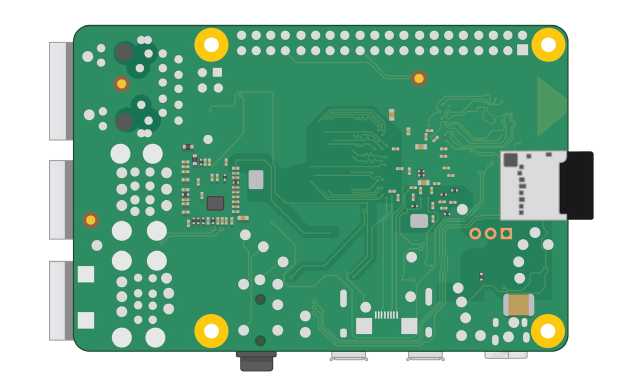
Если в дальнейшем вы захотите ее достать, то просто потяните за торчащий край и аккуратно вытащите. Если у вас более старая модель Raspberry Pi, то сначала вам нужно будет слегка нажать на карту, чтобы высвободить ее из разъема. В моделях Raspberry Pi 3 или 4 такую манипуляцию совершать не нужно.
Подключение клавиатуры и мыши
Подключите USB-кабель, отходящий от клавиатуры к любому из четырех USB-портов (версии 2.0 или 3.0) Raspberry Pi. Если вы используете оригинальную клавиатуру Raspberry Pi, то на ее задней панели есть USB-порт для подключения мыши. Если же такого разъема нет, то подключите USB-кабель, отходящий от мыши, к другому USB-порту Raspberry Pi.
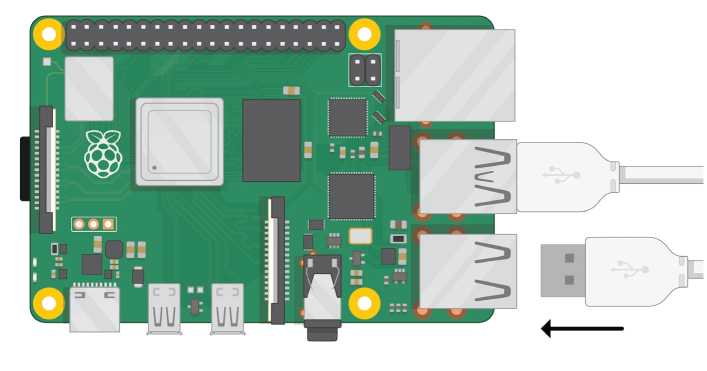
USB-штекеры клавиатуры и мыши должны легко входить в разъемы. Если при подключении вам приходится применять силу, значит, вы делаете что-то не так. Проверьте, той ли стороной вы вставляете USB-разъем в порт!
Клавиатура и мышь выступают в качестве основных девайсов, управляющих работой Raspberry Pi. В программировании они известны как устройства ввода, в отличие от дисплея, который является устройством вывода.
Подключение дисплея
Подключите конец HDMI-кабеля штекером microHDMI к разъему microHDMI, находящемуся ближе к порту USB Type-C, а другой - конец к дисплею. Если ваш дисплей оборудован несколькими HDMI-разъемами, посмотрите номер, указанный рядом с разъемом; вам необходимо переключить телевизор на этот вход,
чтобы увидеть изображение с платы Raspberry Pi. Если вы не понимаете, какой именно порт вам необходим, не волнуйтесь: вы можете проверять каждый вход по очереди, пока не найдете нужный.
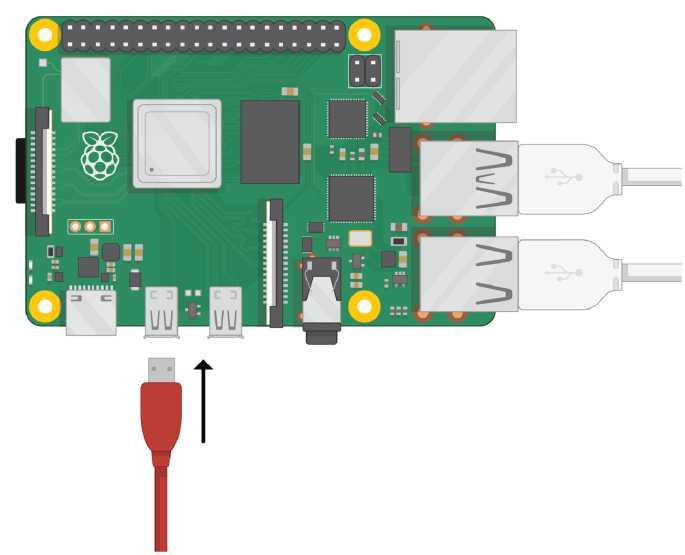
Подключение к телевизоруЕсли на вашем телевизоре или мониторе отсутствует разъем HDMI, это не значит, что у вас нет возможности подключить Raspberry Pi. На такой случай были созданы адаптеры, доступные сейчас в любом магазине электроники. Они позволят вам преобразовать интерфейс HDMI Pi в DVI-D, DisplayPort или VGA, что очень важно при работе со старыми мониторами. Вставьте один конец HDMI-кабеля в разъем microHDMI Raspberry Pi, а затем выберите подходящий адаптер, соедините его с другим концом HDMI-кабеля и подключите к монитору. Если у вашего монитора есть только композитный видеовход или разъем SCART, вы можете приобрести адаптер TRRS с диаметром 3,5 мм или межблочный кабель SCART для подключения к AV-разъему диаметром 3,5 мм.
Подключение сетевого кабеля (опционально)
Чтобы подключить Raspberry Pi к проводной сети, возьмите сетевой кабель, известный как Ethernet-кабель, и вставьте его в порт Ethernet в Raspberry Pi до щелчка. Пластиковый зажим при этом должен быть повернут вниз. Если вам нужно извлечь кабель, надавите на пластиковый зажим по направлению к штекеру и осторожно потяните его на себя.
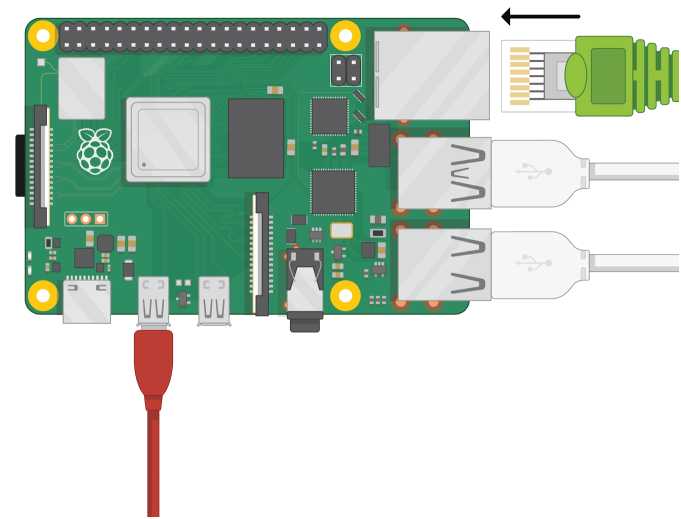
Таким же образом необходимо подключить другой конец сетевого кабеля к любому свободному порту сетевого концентратора, коммутатора или маршрутизатора (роутера).
Подключение Raspberry Pi к источнику питания
Подключение Raspberry Pi к источнику питания - самый последний шаг в процессе настройки оборудования, и сделать это вы должны только тогда, когда будете готовы настроить его программное обеспечение: у Raspberry Pi отсутствует кнопка включения и выключения, следовательно, устройство заработает сразу же после подключения к источнику питания.
Для этого подключите конец USB-кабеля с разъемом Type-C к порту USB Type-C на плате Raspberry Pi. Он вставляется любой стороной без особых усилий. Если источник питания, к которому вы подключили Raspberry Pi, имеет съемный кабель, убедитесь, что другой его конец подключен к самому источнику питания.
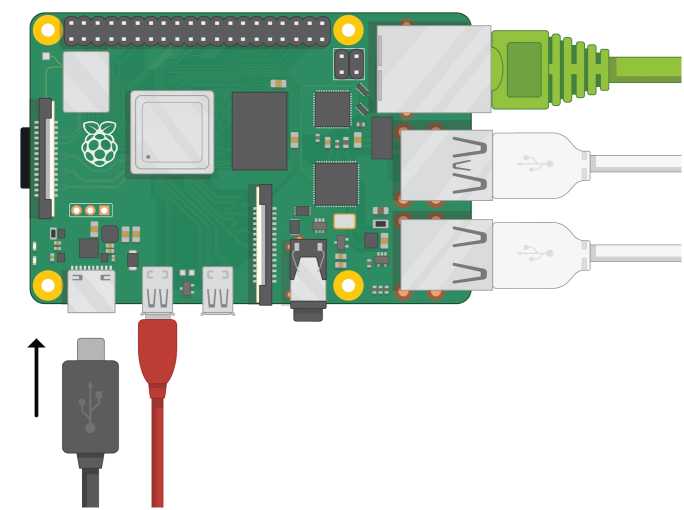
Наконец, подключите источник питания к разъему электропитания и подайте его. Ваш компьютер Raspberry Pi сразу же заработает. Поздравляю: вы собрали Raspberry Pi!
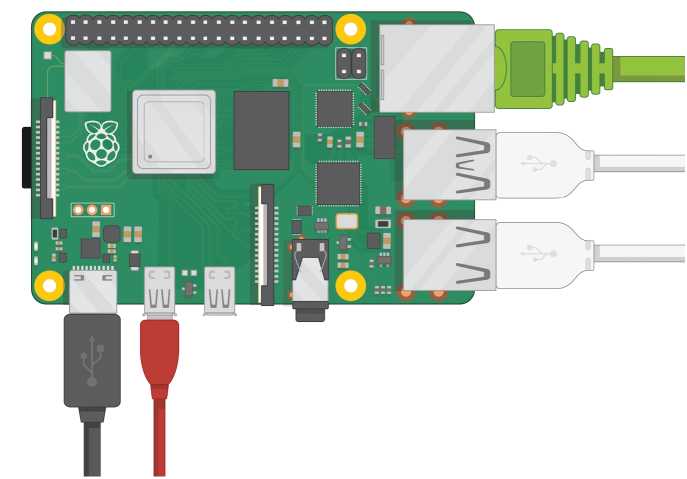
На несколько секунд в левом верхнем углу черного экрана появятся четыре логотипа Raspberry Pi, затем экран загорится синим, и программное обеспечение будет установлено на microSD-карту. Если цвет экрана не меняется на синий, подождите несколько минут. При первой загрузке Raspberry Pi компьютер упорядочивает данные в фоновом режиме. Через некоторое время вы увидите рабочий стол Raspberry Pi OS и окно мастера первоначальной настройки, продемонстрированные на рис. 2.1. Теперь вы можете перейти к настройке операционной системы, прочитав об этом больше в здесь.
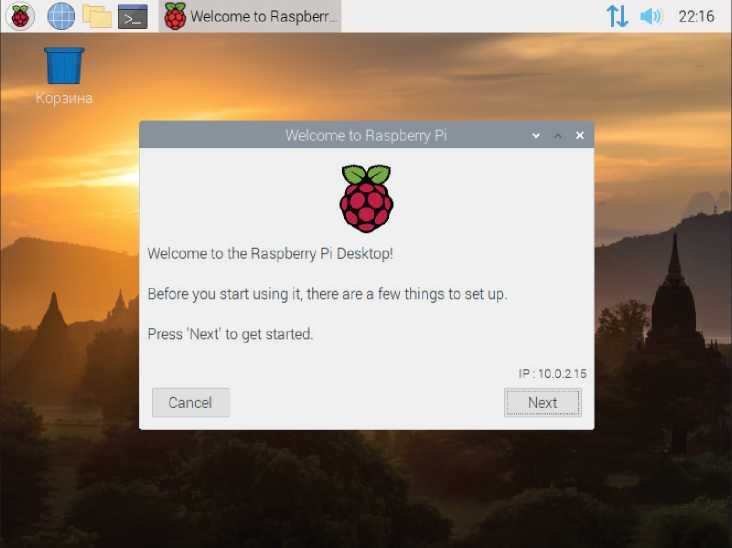
Рис. 2.1: Рабочий стол Raspberry Pi OS и мастер настройки